PostgreSQL Datenbank mit primaPOS einrichten
Achtung, PostgreSQL geht erst ab primaPOS Version 10.17!! Vorher ist dies noch nicht möglich, Sie müssen für PostgreSQL primaPOS zuerst updaten!
Diese Anleitung ist für Server Admins und Technisch versierte Kunden gedacht, wenn Sie sich nicht sicher sind, lassen Sie mich (Alexander Predl) die Installation vornehmen oder wenden Sie sich an Ihren EDV Fachmann!
PostgreSQL von https://www.postgresql.org/ herunterladen, installieren.
PostgreSQL ab 9.6.24 ist nicht mehr 32 Bit fähig, wenn Ihr Betriebssystem 32 Bit ist, müssen Sie auch eine 9.6.24er Datenbank installieren, auch primaPOS geht dann nur in 32 Bit.
Wenn Sie PostgreSQL ab 9.6.24 installieren, müssen Sie auch primaPOS in 64 Bit installieren, da der 32 Bit Client die neuen Passwort Verschlüsselungen nicht mehr versteht.
Passwort vergeben, dies merken, Benutzer ist postgres, aber das ist der „Superuser“, danach sollte man im pgAdmin 4 einen „normalen“ Benutzer anlegen.
im pgAdmin4 eine Datenbank anlegen, leer, wir importieren keine Daten zu diesem Zeitpunkt.
Der direkte Umstieg von MySQL auf PostgreSQL ist nicht möglich, da der Datentyp „boolean“ in MySQL nicht existiert und somit die Datenbank unbrauchbar macht, nachdem man die Daten in PostgreSQL importiert hat! MySQL Benutzer müssen zuerst die Daten in eine „HF Classic“ Datenbank exportieren, erst von diesem Verzeichnis dann importieren… Das ist der sauberste Weg aktuell. Selbst MySQL 8 hat keinen Boolean Datentyp, daher ist auch ein Upgrade vor dem Umstieg nicht möglich…
Nachdem man die Datenbank erstellt hat, kann man sich sofort mit der Kassa darauf verbinden, primaPOS legt alle Tabellen direkt in PostgreSQL neu an, mit der richtigen verwendbaren Struktur!
Danach legt primaPOS die Stammdaten und Demodaten an, diese sind später natürlich zu löschen, aber nur so können wir erst einmal primaPOS starten…
Wenn Sie den Port der Standardmäßig 5432 ist geändert haben, müssen Sie in den Erweitere Einstellungen -> Erweiterte Optionen die Einstellung z.B. „Server Port=5433“ eistellen! Leerzeichen zwischen Server[SPACE]Port nicht vergessen.
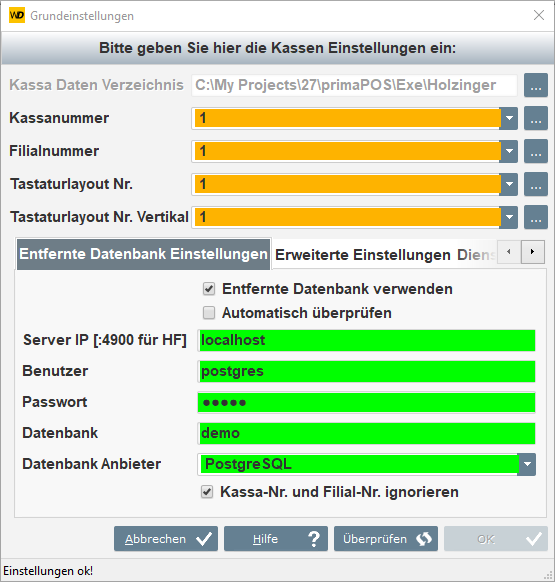
Wählen Sie bei Datenbank Anbieter „PostgreSQL“ aus, entfernen Sie bitte unbedingt vorher den Check bei „Automatisch überprüfen“, sonst müssen sie lange warten, ev. reagiert die Kassa sogar nicht, wenn es ständig die Verbindung prüft, die aber Fehlerhaft sind!
Haken Sie „Kassa-Nr. und Flilial-Nr. ignorieren“ an, dann können Sie auf „OK“ drücken.
Benutzer ist in diesem Beispiel „postgres“ können Sie auch verwenden, ist aber nicht empfohlen, siehe oben!
„localhost“ ist immer der eigene Computer, wenn Ihr Datenbank Server ein anderer Computer ist als der lokale, müssen Sie den Computer Name oder die IP Adresse eingeben. Es ist nicht sinnvoll für den eigenen Computer die IP Adresse einzugeben, da diese sich ändern kann (DHCP), weisen Sie dem Computer eine permanente IP Adresse zu (Router, DHCP Adressen Reservierung) oder geben Sie einfach den Computer Namen ein, das sollte auch gehen. In den meisten Fällen ist jedoch „localhost“ ratsam.
Achtung: Die Groß/Kleinschreibung bei der Datenbank ist wichtig, Demo und demo sind unter Umständen 2 verschiedene Datenbanken (unter Linux ist es tatsächlich so), also den Datenbank Namen genau so eingeben wie Sie in pgAdmin 4 angelegt.
Wenn Sie alle Angaben gemacht haben, drücken Sie auf „Überprüfen“, dann wird die Verbindung hergestellt, nur wenn alle Eingabefelder grün sind, ist die Verbindung hergestellt. In diesem Fall wird natürlich primaPOS die Kassa-Nr. und die Filial-Nr. rot markieren, dafür haken Sie „Kassa-Nr. und Filial-Nr. ignorieren an“, dann werden diese nur orange, als Hinweis, dass die Kassa-Nr. und die Filial-Nr. zu diesem Zeitpunkt noch nicht angelegt sind.
Wie gesagt, bestätigen Sie danach alle Fehlermeldungen wie Kassa 1 nicht gefunden, Sie können bedenkenlos alle folgenden Fenster schließen. Ca. 4-5 Fehlermeldungen und 3-4x öffnet sich ein Fenster um die Datenanlage zu bestätigen, einfach ignorieren.
Danach müssen Sie die HF Classic Datenbank importieren, wenn Sie einen HF Client/Server verwendet haben, der Umstieg ist genauso leicht wie der Umstieg von HF Classic (lokales Verzeichnis), Sie müssen nur den HF Client/Server stoppen (HF Control Center) und dann können Sie von C:\ProgramData\PCSoft\BDD\[ IHR DATENBANK NAME] die Daten importieren.
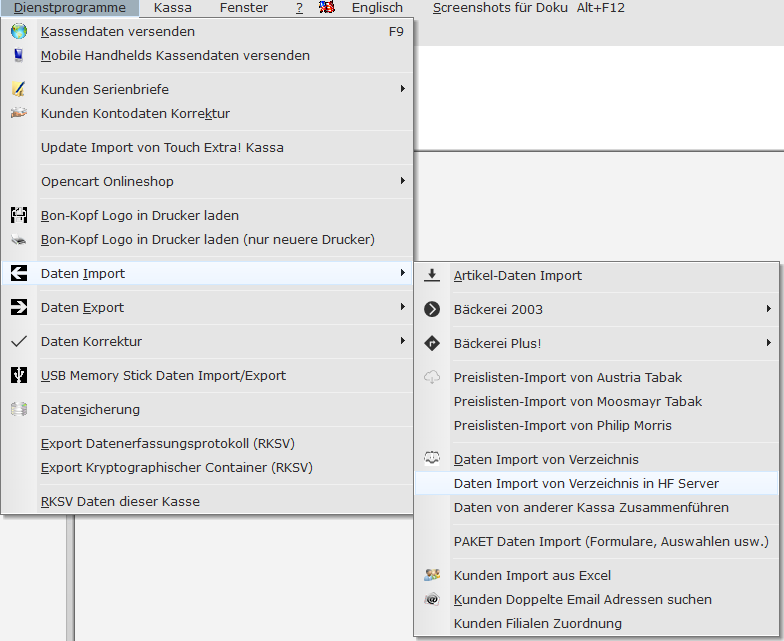
Gehen Sie zu Dienstprogramme -> Daten Import -> Daten Import von Verzeichnis in HF Server (die Datenbank mit der wir verbunden sind, geht auch mit MySQL usw.)
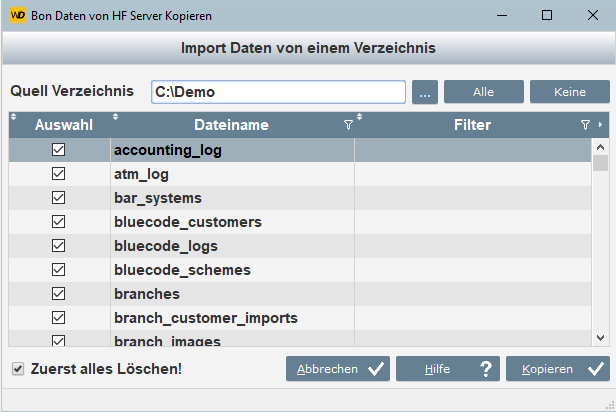
Hier setzen Sie auf jeden Fall bei „Zuerst alles Löschen!“ den Haken, danach stellen Sie bei „Quell Verzeichnis“ die HF Classic Datenbank aus oder wie oben bereits gesagt, die BDD Datenbank aus dem HF Client/Server.
Drücken Sie auf Kopieren, damit werden die Daten in den PostgreSQL Server importiert.
Ab jetzt können Sie den PostgreSQL Server genauso verwenden, wie den HF Client.
